Why Does Apple Notes App Keep Crashing?
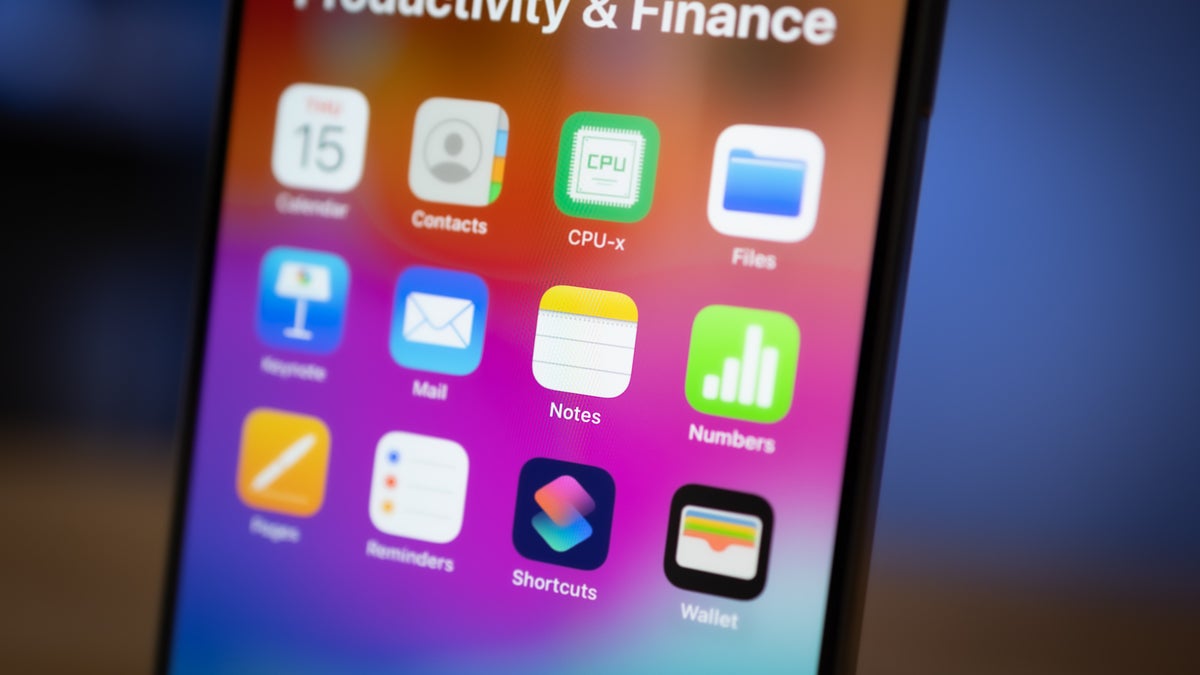
One of the most recurring challenges macOS users face is when the Apple Notes App crashes without a warning. If you are a macOS user and the built-in Notes app is your go-to for scribbling down your thoughts, you may have encountered the following issues at least more than once.
Common Issues With The Apple Notes App
- The Apple Notes app has become unresponsive
- Notes app in MacOS device is malfunctioning and crashes the moment you try to open it
- It does not function due to other technical difficulties
No matter which issue you are facing, the end result is often Apple Notes crashing repeatedly. It’s worrisome, isn’t it? Especially if you have important data stored in the app.
Don’t worry; you are not on your own in this. Several users have often faced a challenging time like this and there are measures you can adopt to rectify this issue.
Ways to Fix Apple Notes Keeps Crashing Issue
Update macOS
Although we have heard of individuals using macOS 13, 14, 15, 16, and 17 complaining about the Apple Notes app crashing, there are times when the bug gets fixed with an easy system update. Follow these quick steps to resolve this issue:
- Navigate to Apple Menu and open System Preferences
- Pinpoint Software Updates Icon and click to run it
- Lastly, click install to upgrade your system with any pending updates
Turn Off or Reset iCloud Sync
If iCloud Sync is on in your Mac operating system, it may be why Apple Notes keeps crashing. It might seem significant to keep iCloud Sync on, but it will resolve the bug if you turn it off for a while or reset it to enable the functioning of Apple Notes. Implement these steps to figure out if iCloud Sync is restricting the app from functioning:
- Go to Apple Menu and click on System Preferences
- In the window, click on Apple ID and deselect the checkbox next to Apple Notes app to turn off iCloud sync
- Go back to the App and try accessing it
- If Apple Notes has started functioning, you can choose to go to System Preferences to turn on iCloud Sync again or let it remain off as per your convenience
Delete Apple Notes Library Files
Corruption in the Apple Notes Library files can also lead to Notes app crashing issues. If that is the case, you would need to remove files to resolve the issue. Here are the step-by-step instructions:
- Go to Finder and pull down the ‘Go’ menu
- Click on the ‘Go to Folder’ option
- Type ~/Library/Group Containers/group.com.apple.notes/ and then press ‘Enter’ to navigate to Apple Notes library files
- The opened folder contains all locally stored notes as well as iCloud notes that are a result of Cache storage on macOS. Select all files to delete them
- Re-enter the Apple Notes app and it should be smoothly functioning if files were causing the bug
Other ways to restore data in Apple Notes App
Force Quit Apple Notes Apps: A simple yet efficient solution is to force quit the application and restart Apple Notes.
Restart Your Device: If your device has become unresponsive because of an error in Apple Notes and nothing seems to help fix it, restarting it could be your last resort.
If your Apple Notes app is still unresponsive after trying all the above mentioned measures, the possibility of losing the recent data from your device is high, especially if you were typing an important note or iCloud sync is off. For such occurrences, you can rely on third-party tools for recovering crashed data from your application.
One such tool is Stellar Data Recovery For Mac, which helps recover erased and lost data from various sources, including external storage devices, USB storage media, Fusion drives, and even third-party applications. This tool can recover data from the Apple Notes app and repair corrupt or damaged files to improve system performance.
Conclusion
It can be frustrating and challenging to run an app that keeps crashing, particularly Apple Notes, which is your go-to for noting down everything. While it is one of the most common bugs across macOS devices, you can find a workaround using one of the above methods.
It’s easy to avoid bugs or errors recurrently affecting your system performance by installing your system updates. It’s always better to be proactive than reactive, so back up your data in the cloud, or else you might face the long-term impact of such crashes. Lastly, if you have lost data due to Apple Notes crashing, don’t wait too long before resorting to recovery methods. A few recovery tools can save your work from going to waste.







